오토캐드에서 DWG에서 PDF로 변환하는 방법
설계 후에 수십장의 도면을 출력할 때 각각 하나씩 출력하는 것보다 쉽고 편리하게 하는 방법입니다.
제가 하는방식이기때문에 더 좋은방법있으면 피드백 부탁드립니다.
먼저 모형탭에서 설계가 끝난후 배치탭으로 이동하고 도면양식과 뷰포트를 통해 도면을 배치했다고 가정합니다.
아래 그림처럼 각각의 배치탭 1~5번까지 배치되었고 1~5번까지 한번에 출력하는 방법입니다.

1. 배치1번설정
명령창에 PLOT를 입력하거나 인쇄하기 버튼을 클릭합니다.
프린터/플로터에서 이름(M) 항목에 DWG to PDF 를 선택합니다.

그리고 오른쪽 등록정보에서
1) 장치 및 문서 설정 탭 → 사용자 특성 → 모든문자를 형상으로 변환을 체크합니다.

2) 처음 PLOT 창에서 프린터/플로터에 PDF옵션 버튼을 눌러도 동일한 창이 뜹니다.
위에 모든문자형상으로 변환을 체크하지 않으면 도면 내의 글자 또는 문장 또는 선들이 누락되거나 보기가 안좋아서 내가 설정한 도면 폰트 및 두께를 나타내고자하기 위해서는 체크를 해야합니다.
다음에 아래 용지크기를 설정 후 아래 플롯영역→플롯대상에서 윈도우로 설정 후 해당 출력부분을 드래그하여 선택합니다.
미리보기로 확인합니다.
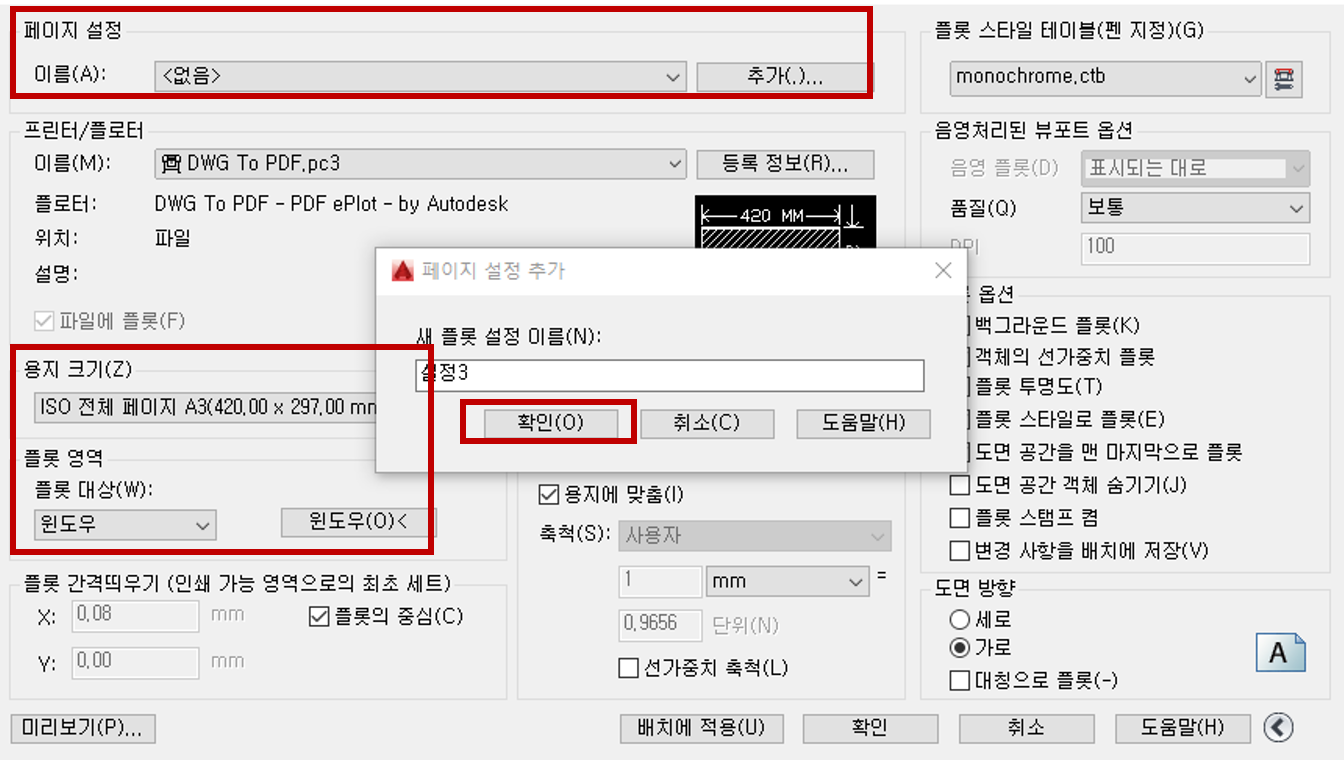
그다음
맨 위 페이지설정 항목에서 추가 버튼 클릭
이름은 DWG to PDF 로 변경(사용자에 따라 마음대로해도 됩니다.)
그러면 페이지 설정에 저장됩니다.
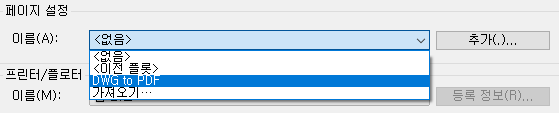
그리고 맨 아래 배치에 적용을 클릭합니다.
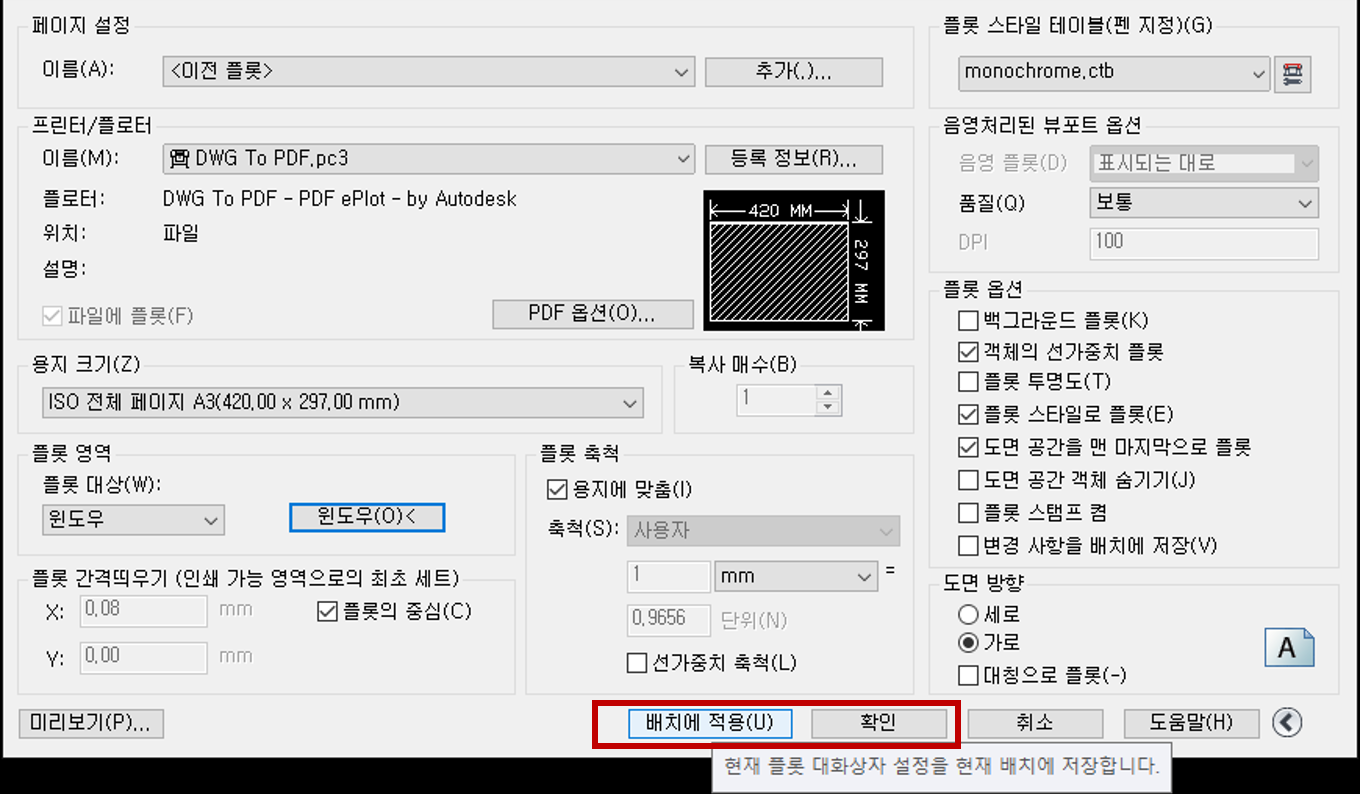
여기까지만해도 한장씩 PDF로 출력됩니다. 한 두장 변환시 사용하시고
대량변환할 때는 배치에 적용한 후 취소를 하시면되요.
여기서 그냥 취소해도 이미 배치에 설정값이 적용되어 있기때문에 상관없습니다.
배치1번 마무리 됬습니다
이제 배치 2번부터 5번까지 각각의 배치탭에서 PLOT→ 페이지설정에 저장해둔 DWG to PDF를 선택하여 배치에 적용을 클릭합니다.
여기서 꼭 미리보기 확인하셔야됩니다.
명령어 PUBLISH를 입력합니다.
게시 창이 뜨면 시트이름과 페이지 설정한 옵션이 나옵니다.
게시 대상에는 PDF로 설정을 바꾸고, 게시옵션에 가서 모든문자를 형상으로 변환이 클릭되어 있는지 다시 확인 합니다.
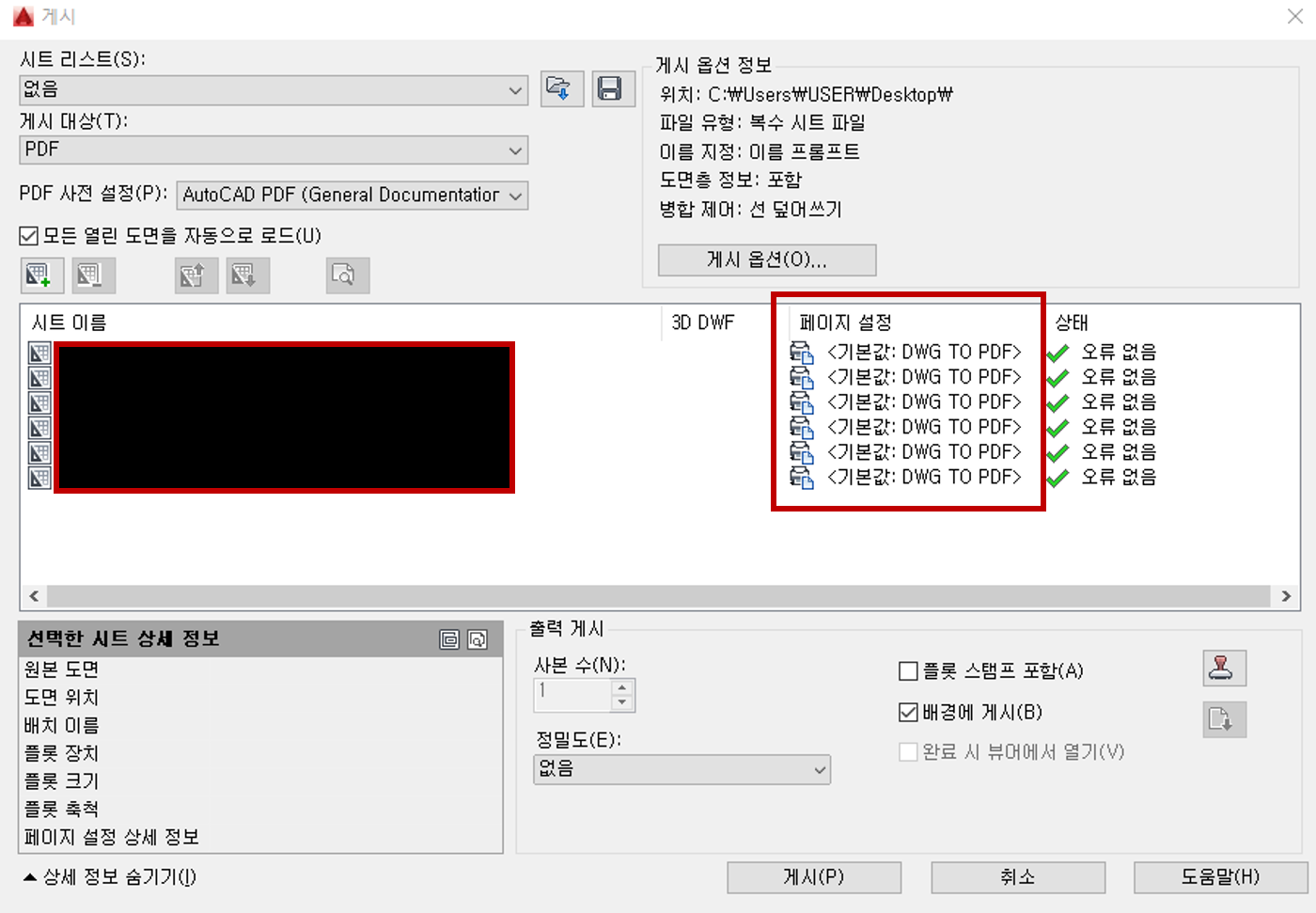
출력하지 않는 시트는 아래 그림처럼 시트제거 버튼을 클릭합니다.
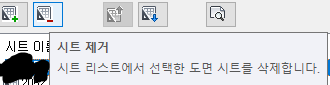
마지막에 게시 버튼을 클릭하면
PDF로 변환하여 파일로 생성됩니다. 변환하는 수량이 커질수록 생성되는 파일이 오래 걸립니다.
'☆ Reading A > AUTOCAD & SOLIDWORKS' 카테고리의 다른 글
| UCF206 도면 (UCF 206 Ball Bearing Units 2D Drawing) (0) | 2023.07.10 |
|---|---|
| UCF204 2D 도면 (UCF 204 Ball Bearing Units 2D Drawing) (0) | 2023.07.10 |
| Autocad 플롯 Monochrome.ctb 오류 누락 해결 (0) | 2020.01.06 |
| Autocad 외부참조 해제 (1) | 2019.12.13 |
| 솔리드웍스 용접 비드 기호 없애기 (0) | 2019.10.22 |




댓글